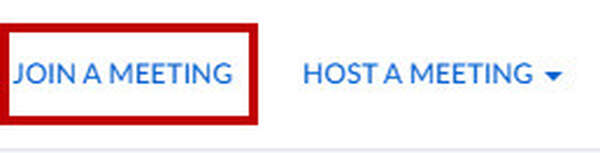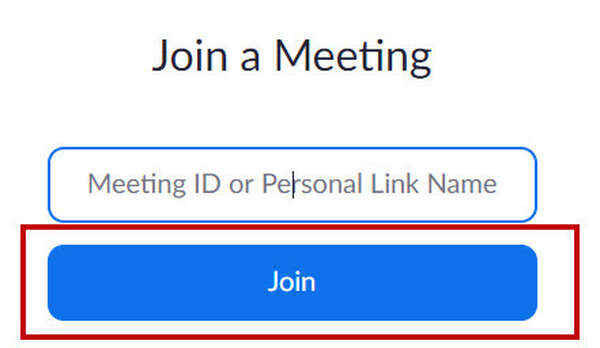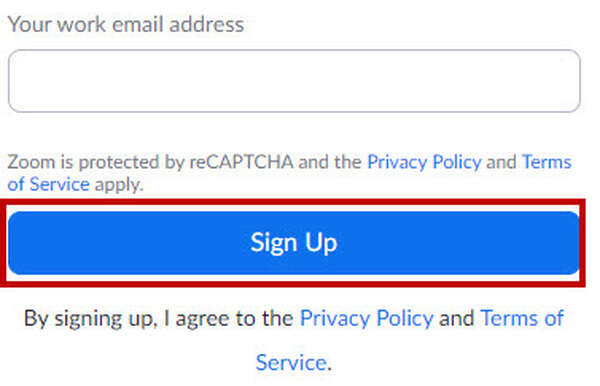Hoe neem ik deel aan een video conference
- Computer of iPhone
- Internet verbinding
- Webcam/Microfoon
- Meeting ID
Benodigdheden
Deze instructie beschrijft u een deelneemt aan een video conference van Zoom.
U krijgt van degene die de video conference opzet een Meeting ID en wachtwoord.
Volg deze instructie indien u een video conference wilt opzetten.
Stappen
Zoom openen of downloaden
Uw browser geeft aan Zoom te willen openen. Klik op 'Zoom openen'
Indien er niets gebeurt, klikt u op 'download & run Zoom'. Nadat de download van Zoom klaar is, klikt u op deze download om Zoom te starten.
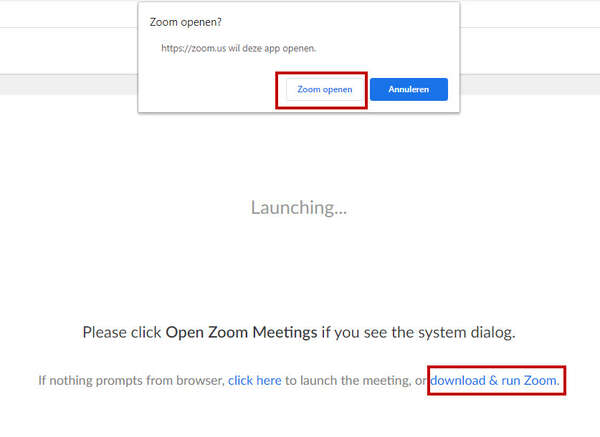
Sign In
Klik op 'Sign In' -> 'Sign Up Free' om een account aan te maken.
Indien u al een account heeft, geeft u uw Zoom gegevens in.
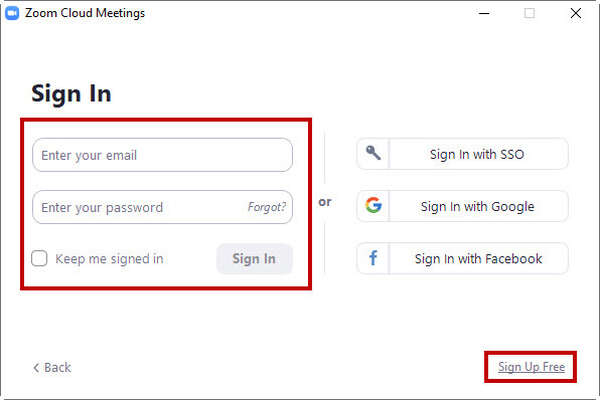
Bevestiging
U krijgt een mail met een bevestigingsknop om uw account te activeren. Druk op deze link.
U wordt naar een pagina geleid om uw informatie in te geven.
Controleer uw Ongewenste mail als u geen mail ontvangt.
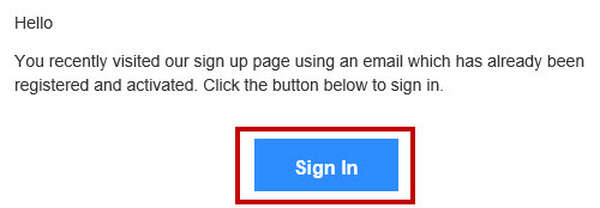
Accountgegevens
Geef de volgende gegevens in:
- Voornaam
- Achternaam
- Gewenste wachtwoord
- Nogmaals gewenste wachtwoord
Klik op 'Continue' om door te gaan.
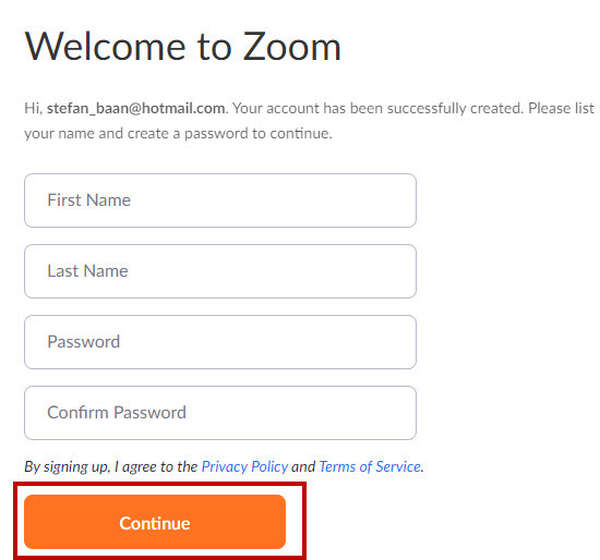
Andere gebruikers uitnodigen
In de volgende stap krijgt u de mogelijkheid om andere gebruikers om hun eigen account aan te maken.
klik op 'Skip this step' om dit over te slaan
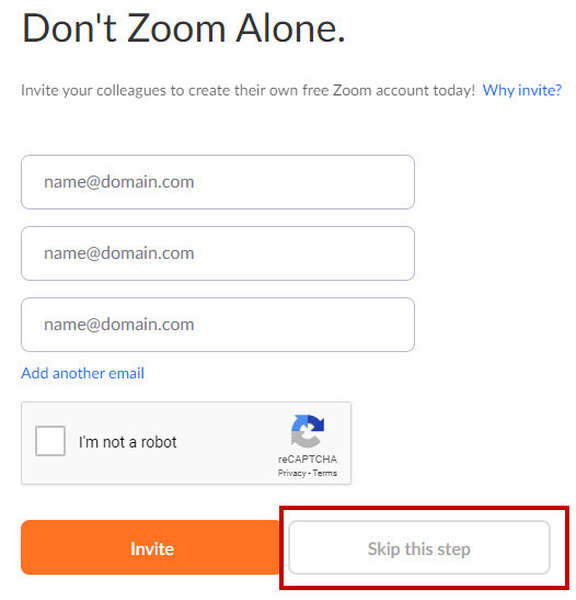
Zoom voor Iphone
Het is ook mogelijk om de app 'Zoom' te downloaden voor uw iPhone. Zoek "Zoom" in de app store en download/installeer de app.
Kies voor 'Sign In' om met uw account in te loggen. Op deze manier kunt u een verbinding tot stand brengen. Gebruik hiervoor de knop 'Join' en voer het Meeting ID in gecommuniceerd door degene die de video conference tot stand heeft gebracht.