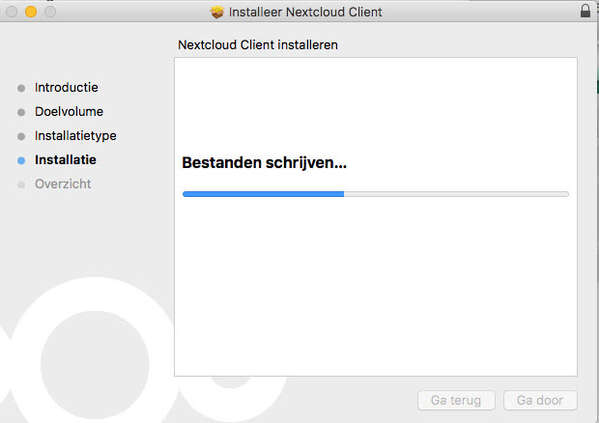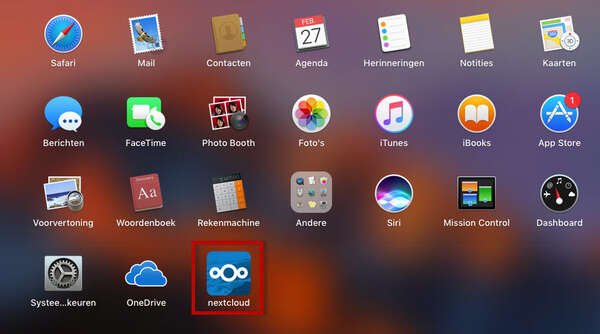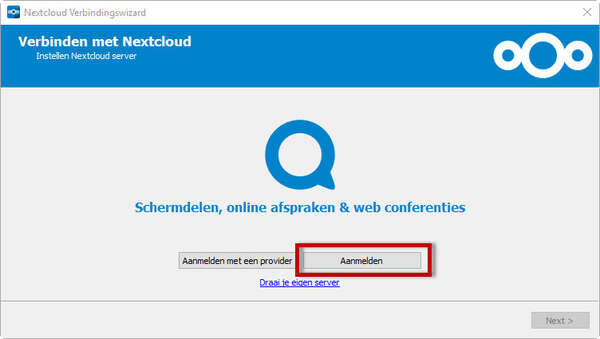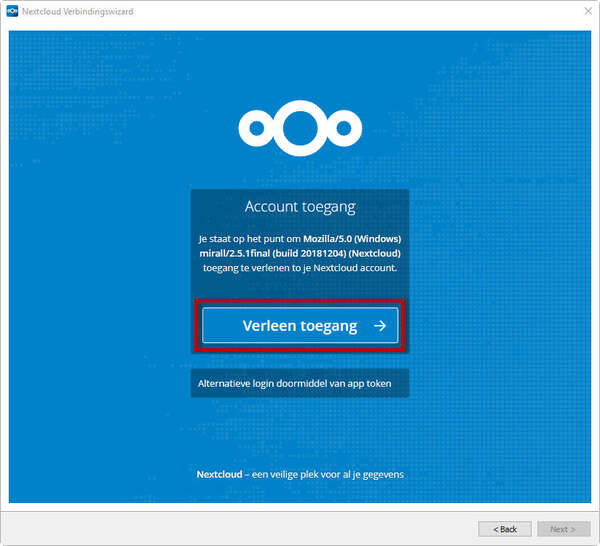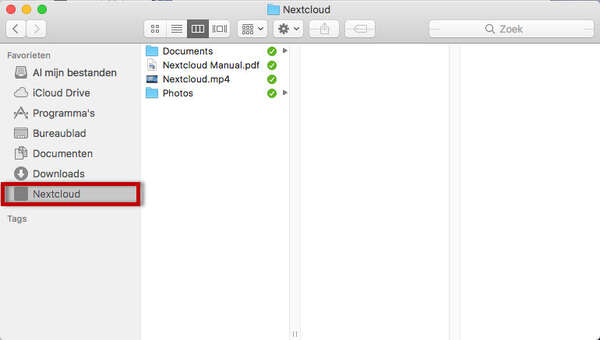Installeer en gebruik Nextcloud voor MAC
In deze handleiding wordt beschreven hoe u Nextcloud kunt installeren, configureren en gebruiken. Deze instructie is geschreven voor een MAC computer.
Nextcloud kan worden gebruikt voor het synchroniseren tussen bestand op uw Windows PC en de 1A-server.
Nextcloud is alleen beschikbaar voor klanten met een 1A-server.
Mocht u gebruik van Nextcloud willen maken, ontvangen wij graag op voorhand een bevestiging hiervan zodat wij de rechten op uw server kunnen activeren.
Benodigdheden
- MAC-pc
- Internetverbinding
- Gebruikersnaam
- Wachtwoord
- Server adres, bijvoorbeeld: server.domeinnaam.nl of bedrijfsnaam.nl.alt001.com (op te vragen bij Onlinq)
Stappen
Download het Nextcloud
Navigeer door middel van uw browser naar https://nextcloud.com/install
Selecteer vervolgens de optie 'Download for Desktop'
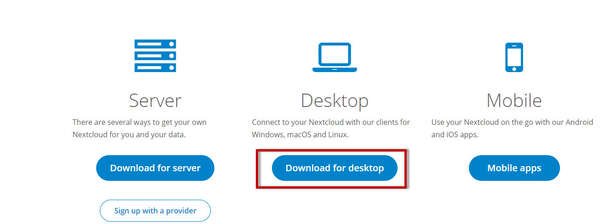
Selecteren van besturingsysteem
Bij deze stap krijgt u de vraag welk besturingssysteem gebruikt wordt. Selecteer hier: macOS 10.10+, 64 bit

Installatie Nextcloud (1)
U krijgt de melding 'Welkom bij de Nextcloud-installatiewizard'
Selecteer 'Ga door' om door te gaan.
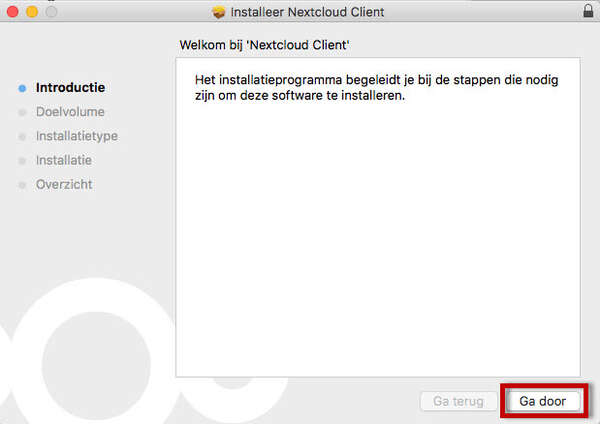
Installatie Nextcloud (2)
Het volgende scherm geeft aan hoeveel Nextcloud van uw harde slag in beslag neemt.
Klik op 'Installeer'
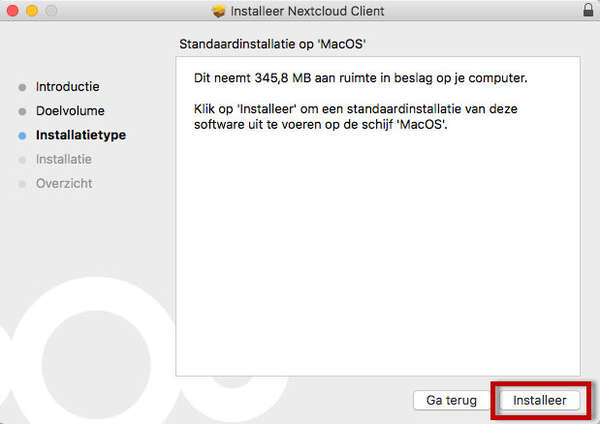
Installatie Nextcloud (3)
Geef uw gebruikersnaam en wachtwoord van uw MAC account in.
Klik op 'Installeer'
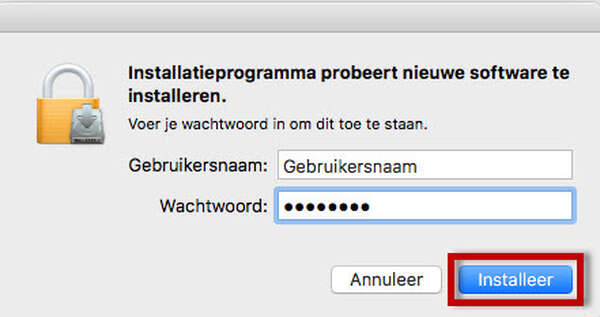
Configuratie (2)
Geef het serveradres op. Dit is bv. https://server.domeinnaam.nl/nextcloud
Deze informatie kunt u opvragen bij Onlinq.
Klik vervolgens op 'Next'
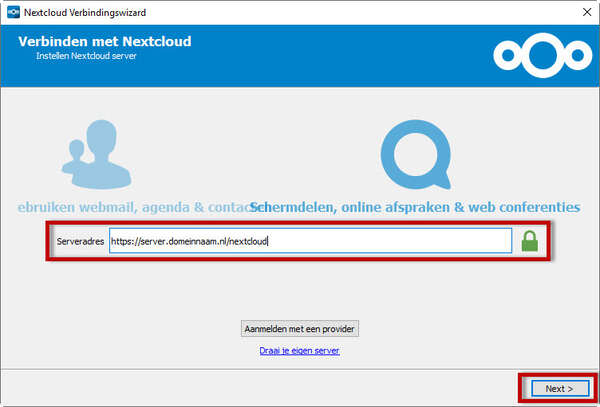
Configuratie (4)
Geef uw gebruikersnaam en wachtwoord in en klik op 'Inloggen'
Deze gegevens kunt u opvragen bij Onlinq.
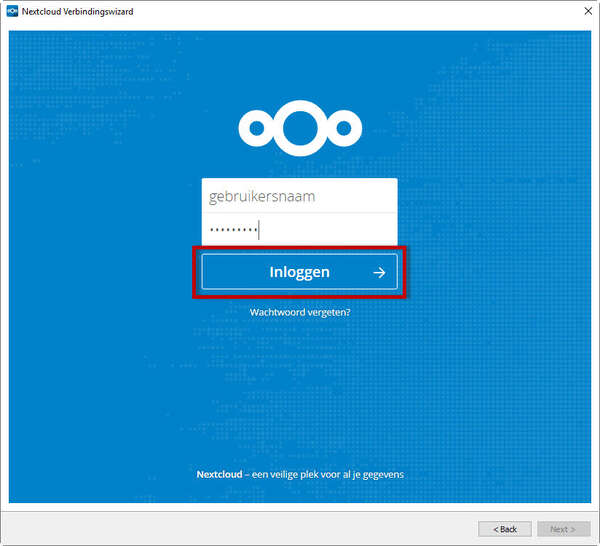
Configuratie (5)
In het volgende scherm krijgt u de optie om alles of bepaalde mappen te synchroniseren.
In deze instructie kiezen wij om alles te synchroniseren.
Kies vervolgens voor 'Verbinden'
Mits u bepaalde mappen wilt synchroniseren, kiest u voor 'Selectieve Synchronisatie' en selecteert u de mappen die u wilt synchroniseren.
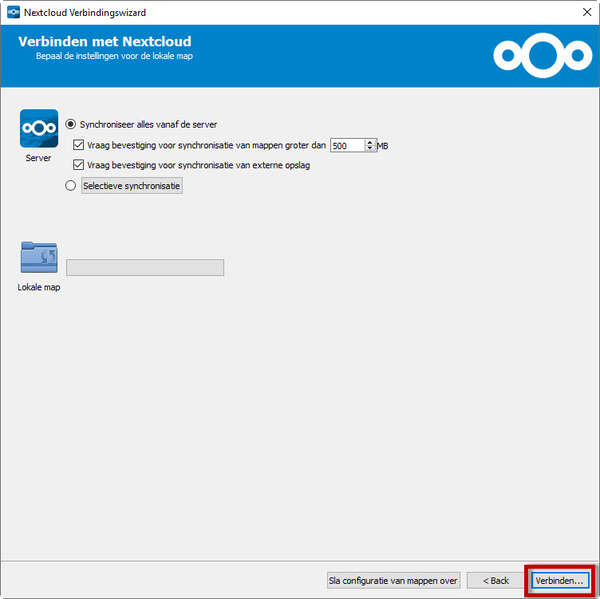
Configuratie (6)
Synchronisatie wordt gestart.
Wacht enige tijd totdat u de melding krijgt dat er succesvol is gesynchroniseerd met de lokale map (groene vink)
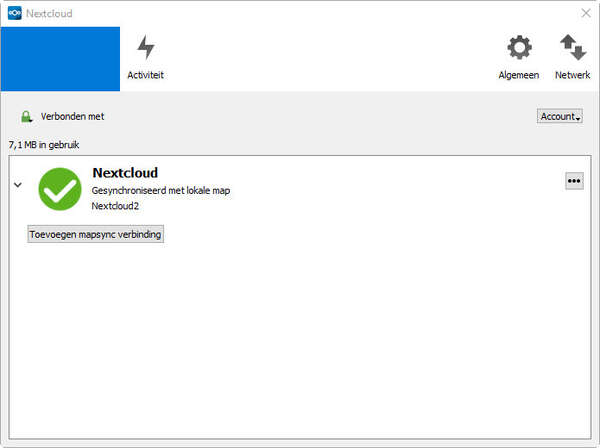
Inhoud
Hetgeen wat u in deze map plaatst, wordt ook op de 1A-server geplaatst.
Mocht u bij het plaatsen van bestanden geen internet verbinding hebben, worden de bestanden automatisch gesynchroniseerd op het moment als u weer een verbinding heeft.
Nextcloud Webapp
Mocht u ervoor kiezen om de Nextcloud client niet op uw Windows computer te installeren, kunt u gebruik maken van de Nextcloud Webapp. Navigeer hiervoor naar bv. https://server.domeinnaam.nl/nextcloud (exact webadres is op te vragen bij Onlinq)
Log met uw gegevens in en maak direct gebruik van Nextcloud zonder enige configuratie.