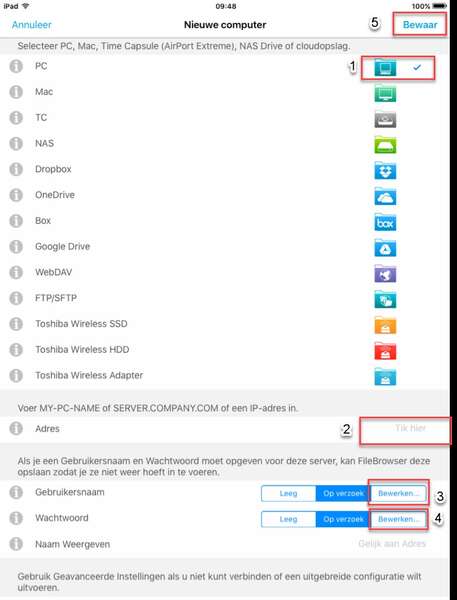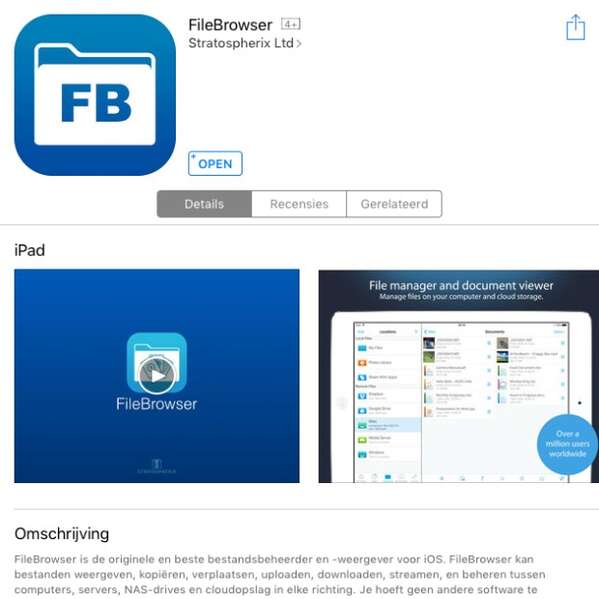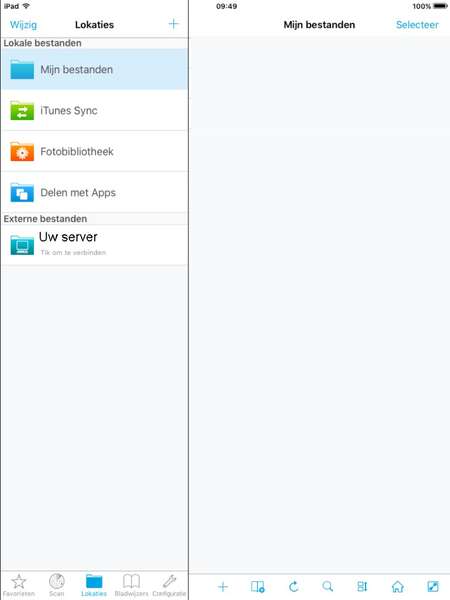Installatie, Configuratie van File Browser op IOS
In deze handleiding wordt beschreven hoe u File Browser voor uw iPhone/iPad kan installeren en configureren. File browser kan worden gebruikt voor het benaderen van lokale en netwerk bestanden. Voor het gebruik van deze applicatie buiten uw netwerk volg de handleiding: Instellen VPN IOS.
Benodigdheden
- IOS apparaat
- Wi-Fi verbinding of 4G
- Gebruikersnaam (gebruikersnaam op de server)
- Wachtwoord (Wachtwoord van uw account op de server)
- IP adres van uw server (na te vragen bij uw IT-verantwoordelijke of Onlinq)
- Indien u extern bent: VPN verbinding
Stappen
Eerste melding FileBrowser
Open de app waar u direct de melding krijgt “Bedankt voor het gebruik van FileBrowser”
Door de knop “Ga verder” te gebruiken, zult u deze melding laten verdwijnen.
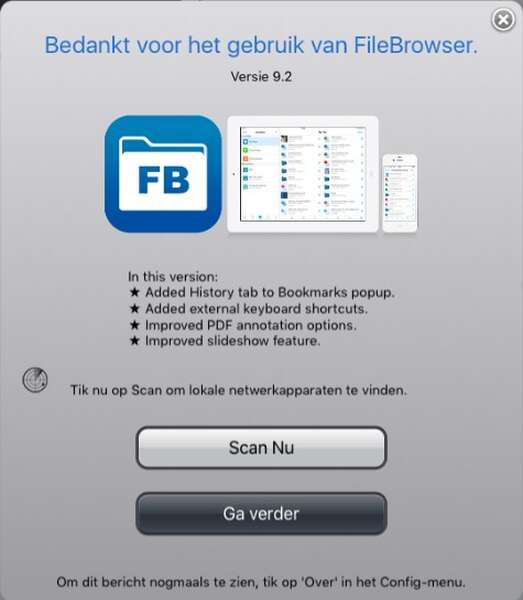
Tweede melding
U krijgt daarop volgend een melding voor andere apps van Stratospherix. U kunt hiervoor de knop “Doorgaan” gebruiken.
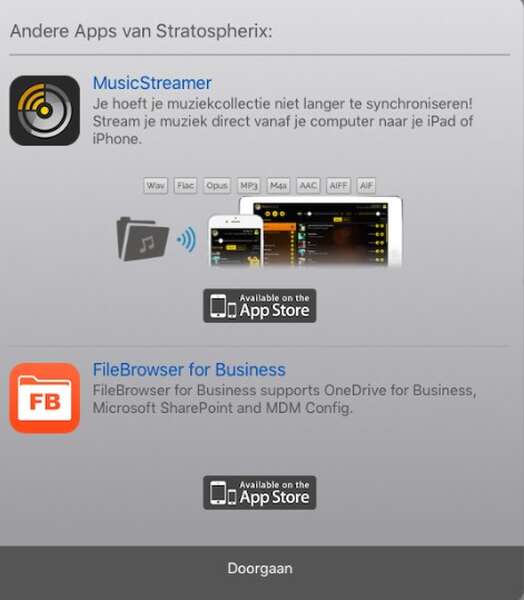
Toevoegen van locatie
Rechts bovenin ziet u een + staan waardoor een locatie kan toevoegen. Klik hierop.
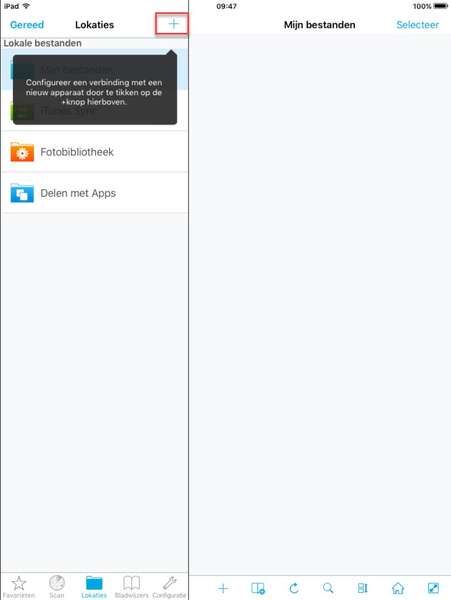
Selectie in opslag mogelijkheid 1
Na dat u op de + heeft geklikt, krijgt u de mogelijkheid om tussen 3 verschillende opslag mogelijkheden te verbinden, kies in dit scherm voor “Computer/Drive”
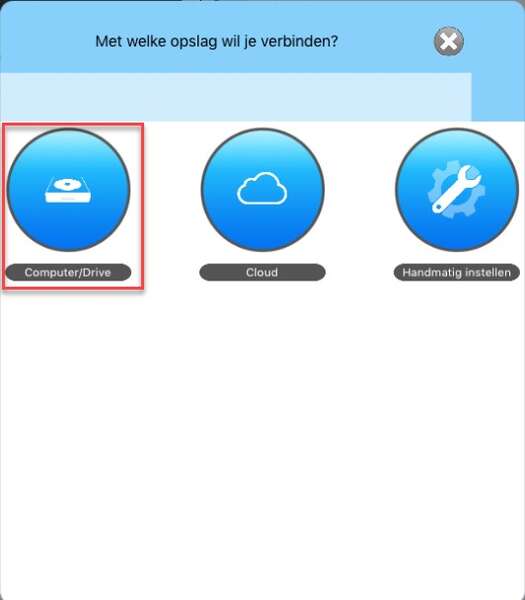
Selectie in opslag mogelijkheid 2
Na het selecteren van “Computer/Drive” krijgt u nogmaals de vraag met welk opslagmogelijkheid verbinding gemaakt dient te worden. Hierin kiest u “PC”
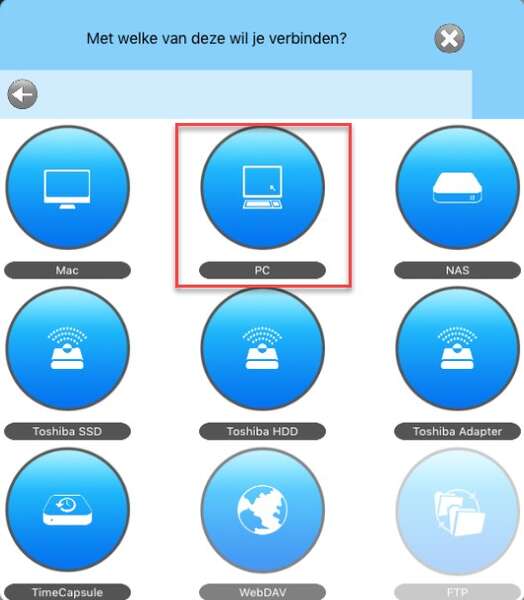
Selectie in opslag mogelijkheid 3
Nadat u heeft gekozen voor de optie “PC” krijgt u nogmaals een scherm. Waarbij de optie “Handmatig instellen” word weergegeven, kies voor deze optie.
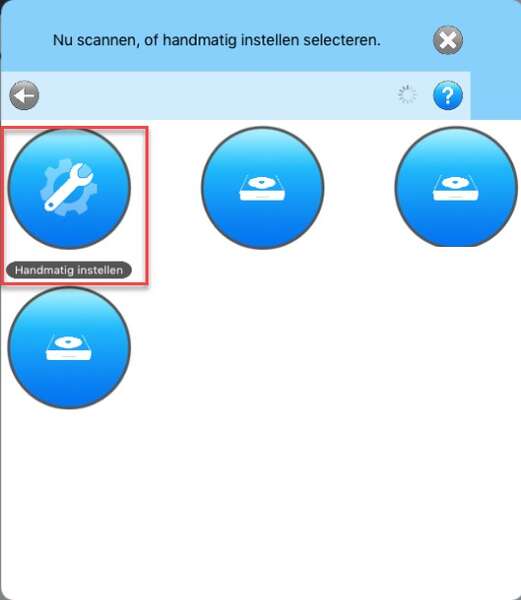
Toevoegen van PC/Drive
In het volgende scherm krijgt u de mogelijkheid van het toevoegen van een PC.
Gebruik de instellingen zoals hieronder:
- Vink PC aan
- Voer bij adres het IP adres of naam van de server in (na te vragen bij IT verantwoordelijke of OnlinQ)
- Selecteer bij Gebruikersnaam “Bewerken” en voer uw Gebruikersnaam in
- Selecteer bij Wachtwoord “Bewerken” en voer uw Gebruikersnaam in
- Druk rechts bovenin op “Gereed” - > “Bewaar” -> “Gereed”