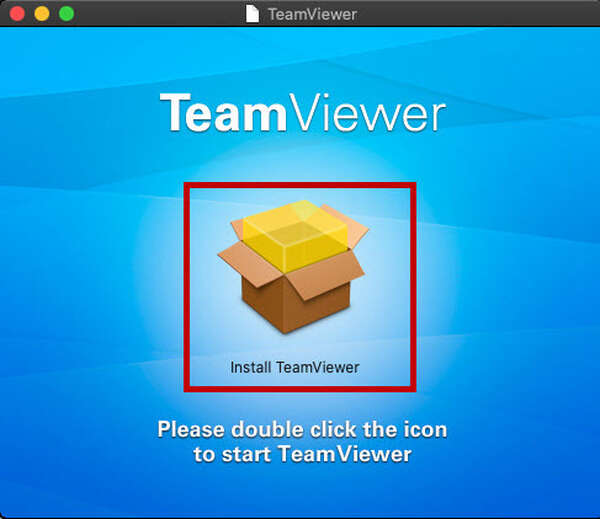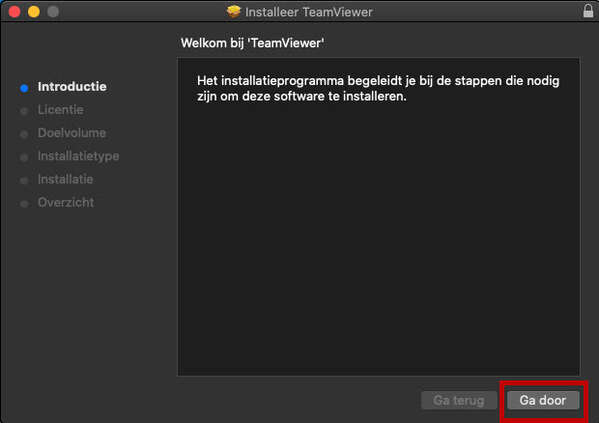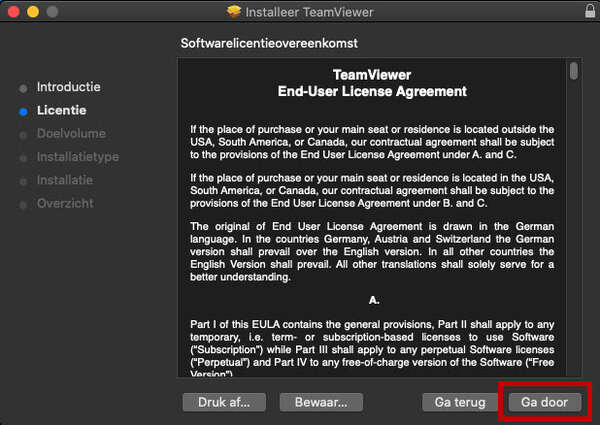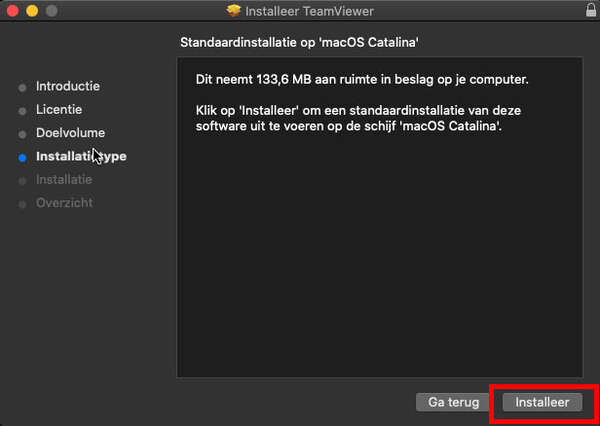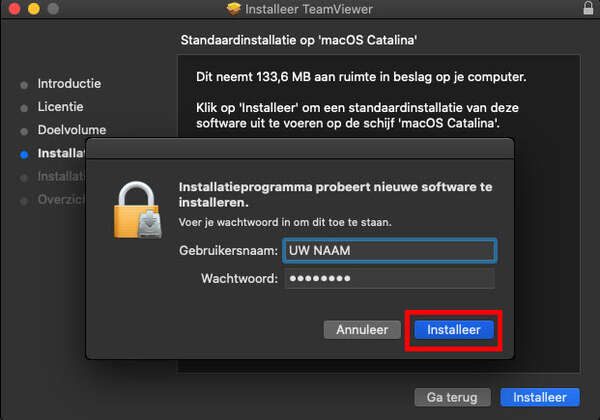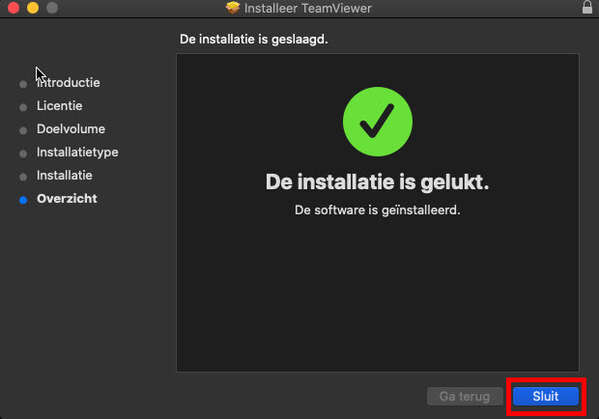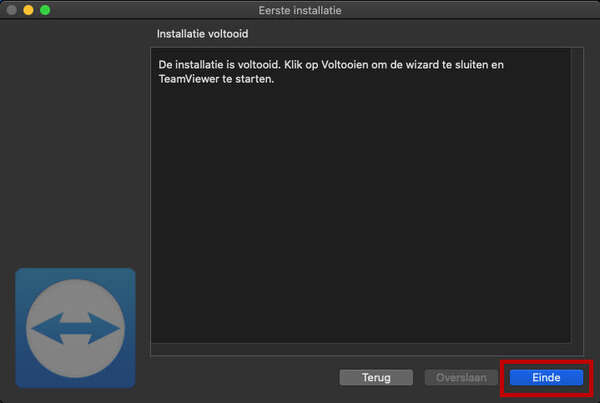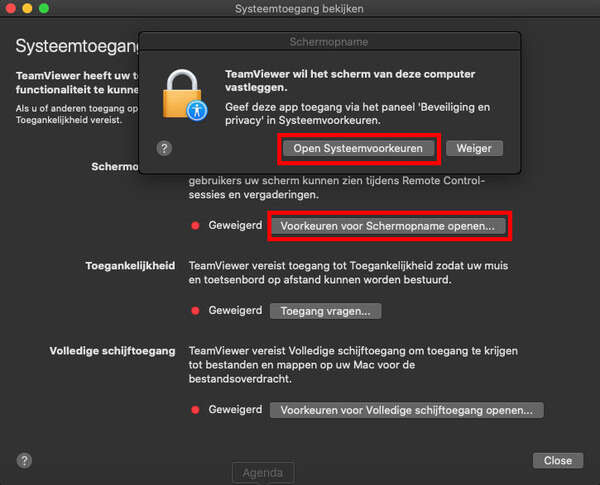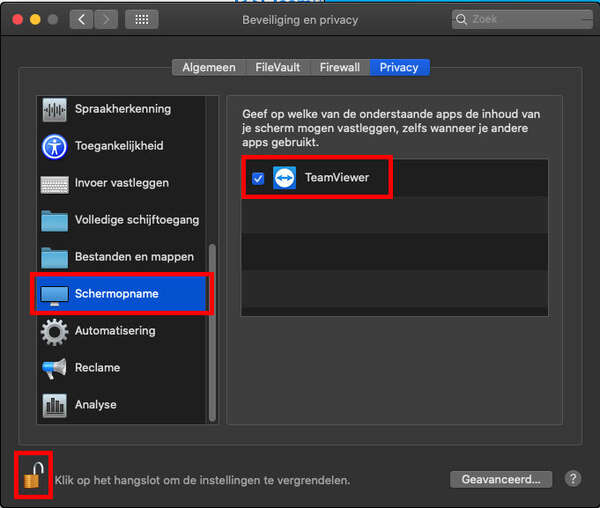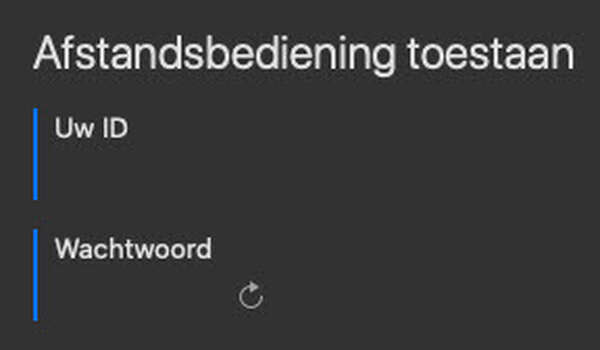Hoe geef ik Onlinq toegang op mijn MAC computer m.b.v. Teamviewer?
Deze instructie legt uit hoe u Teamviewer download, installeert en Onlinq toegang geeft tot uw MAC computer met behulp van Teamviewer.
Benodigdheden
- MAC computer
- Versie 10.15 (Catalina)
- Internet verbinding
- Wachtwoord van uw MAC computer
Stappen
Download Teamviewer
Navigeer (met Safari) naar de website https://teamviewer.com en download Teamviewer m.b.v. de "groene knop"
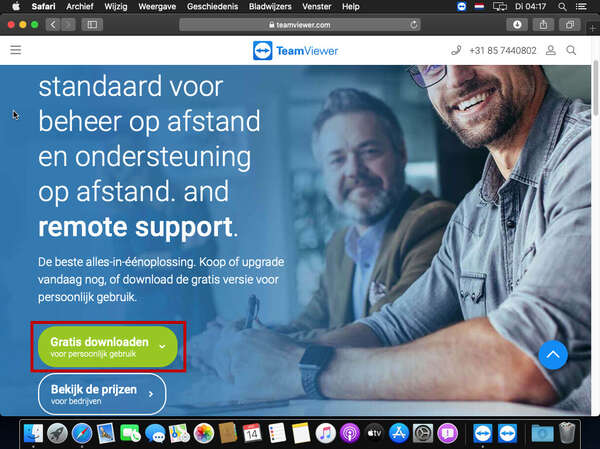
Open de download
Klik (links bovenin) op de pijl die naar beneden wijst. Dubbelklik vervolgens op 'TeamViewer.dmg'
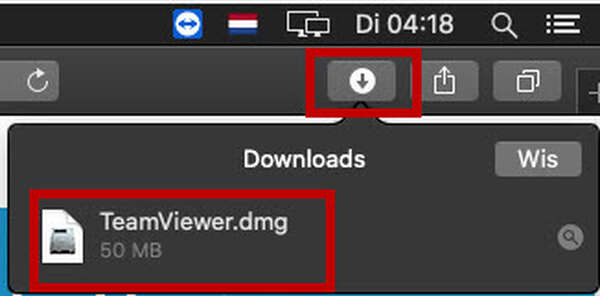
Opruimen
De installatie vraagt vervolgens of u het installatiebestand 'Teamviewer' wilt behouden of wilt weggooien. Kies voor 'Laat staan'
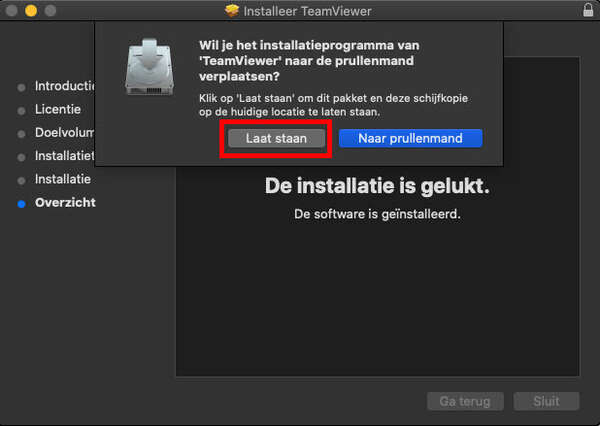
Toegang zonder toezicht
U krijgt de mogelijkheid om vooraf een wachtwoord in te stellen voor Teamviewer toegang.
Klik op 'Overslaan'
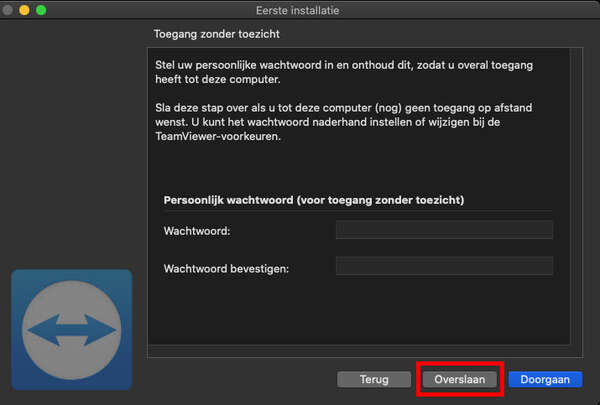
Systeemtoegang
Om Onlinq controle op uw MAC te geven, dient u instellingen aan te passen.
Klik bij 'Schermopname' op 'Toegang Vragen'
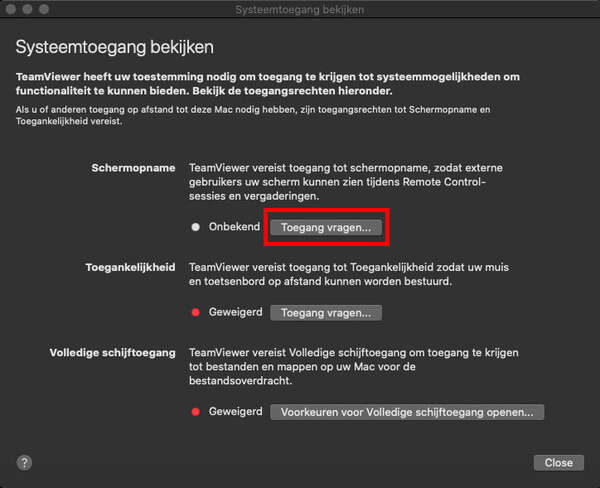
Toegankelijkheid
Klik op het hangslot en geef uw wachtwoord van uw MAC in om de instellingen te wijzigen.
Klik op 'Toegankelijkheid'
Indien u het Teamviewer icoon niet ziet, klik u op +. Hiermee wordt Finder geopend. In Finder klikt u op 'Programma's/Apps' en zoekt en dubbelklikt u op 'Teamviewer'
Zet een vinkje voor 'Teamviewer'
Volledige schijftoegang
Klik op 'Volledige schijftoegang'
Vervolgens op +. Hiermee wordt Finder geopend. In Finder klikt u op 'Programma's/Apps' en zoekt en dubbelklikt u op 'Teamviewer'
Zet een vinkje voor 'Teamviewer'