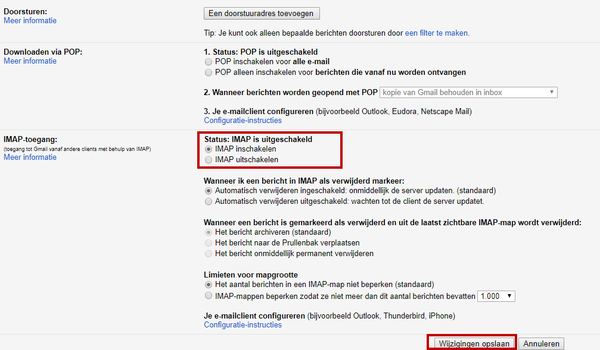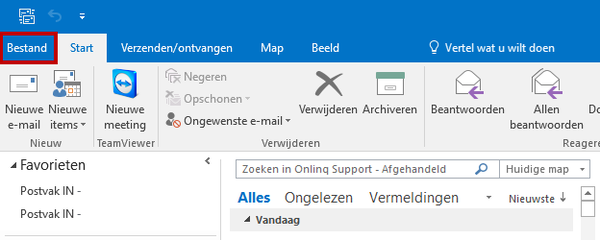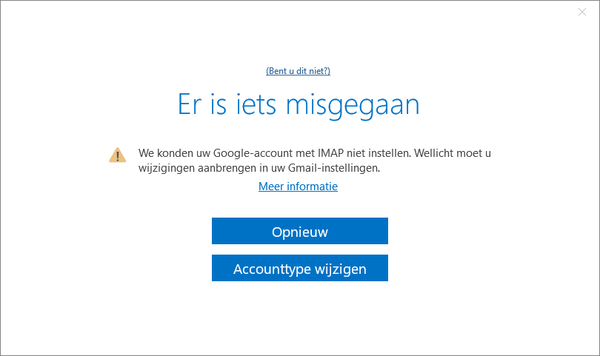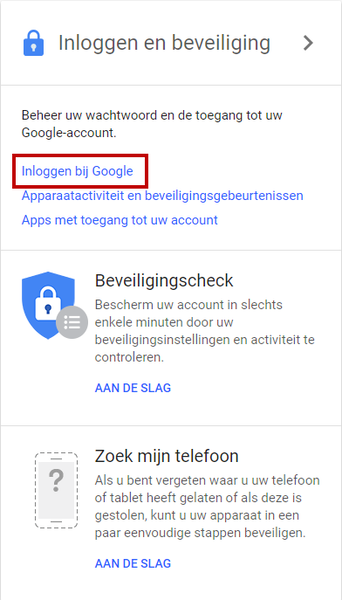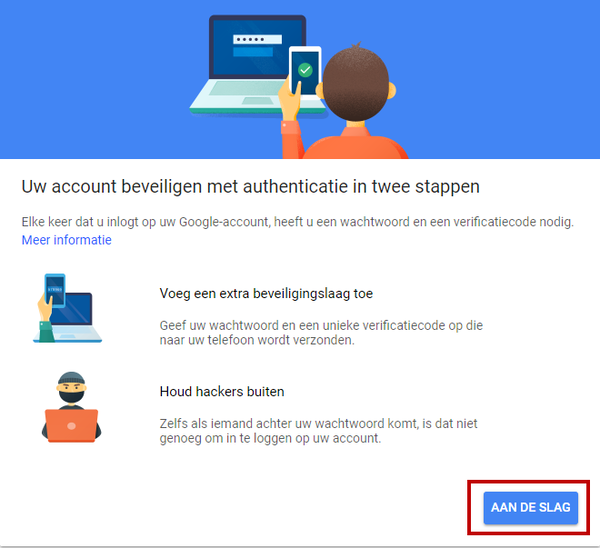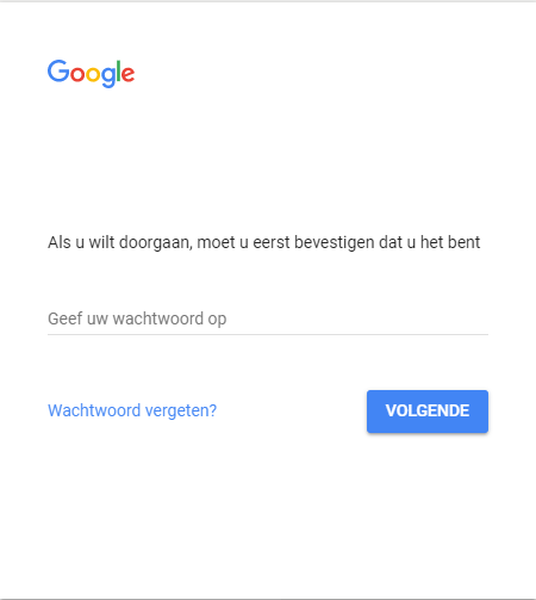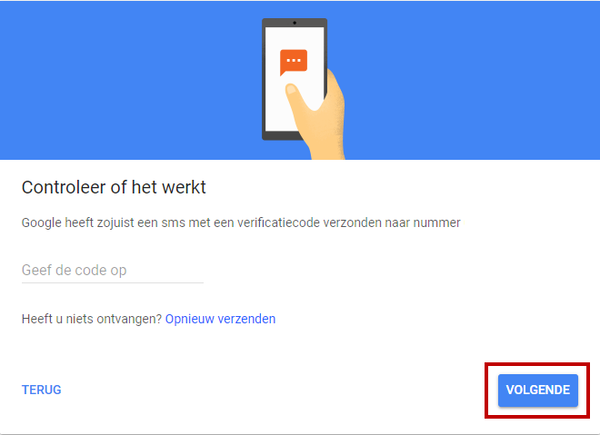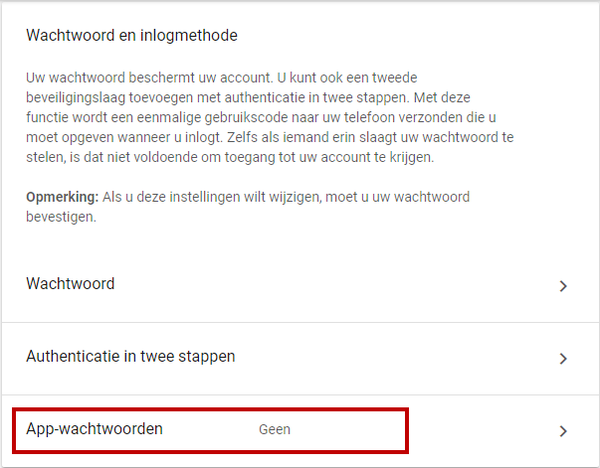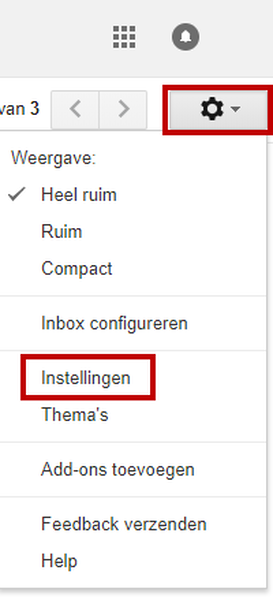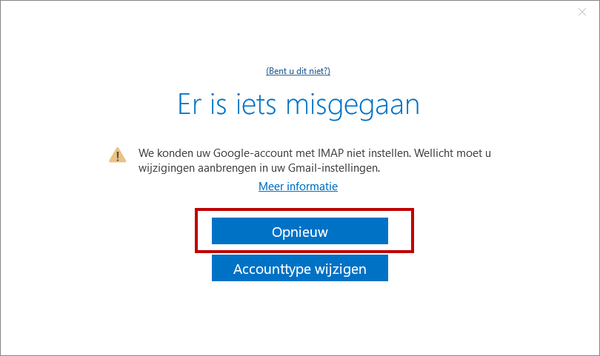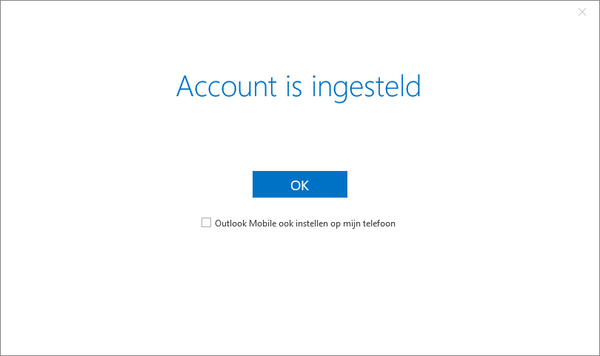IMAP Gmail mailbox toevoegen in Outlook
Deze handleiding beschrijft hoe u een Gmail mailbox kunt toevoegen aan uw Outlook.
Benodigdheden
- Outlook
- Gmail
- Mobiel
- Uw Gmail e-mailadres
- Uw Gmail wachtwoord
Stappen
E-mail adres
Geef uw email adres in, klap de optie 'Geavanceerde opties' open en vink 'Ik wil mijn account handmatig instellen' aan. Klik vervolgens op 'Verbinding maken'
IMAP Accountinstellingen
Neem de instellingen over als in het schermafdruk en kies voor 'Verbinding maken'
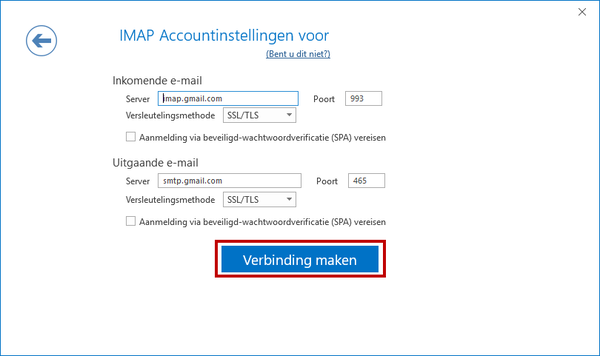
Gmail webapp
Open vervolgens uw browser en navigeer naar uw Gmail webapplicatie (https://gmail.com)
Log in indien u dit nog niet heeft gedaan.
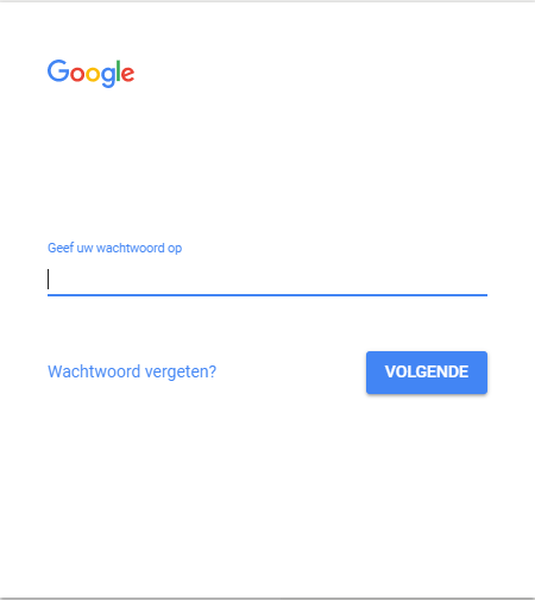
Controleer mobiele nummer
Tijdens het proces om een connectie op te zetten tussen Gmail en Outlook, wordt er meerdere malen een verificatiecode naar uw mobiele nummer gestuurd.
Controleer daarvoor of uw mobiele nummer correct is ingegeven.
Om dit te controleren, navigeer u naar uw Gmail en vervolgens op de menu knop. Klik vervolgens op 'Mijn account'
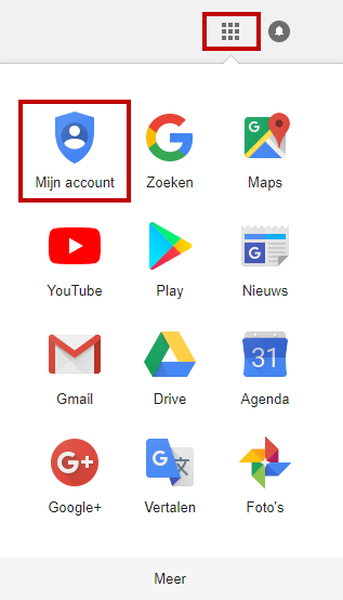
Opties voor accountherstel
Scroll naar onder naar de optie 'Opties voor accountherstel' en controleer uw 'Telefoonnummer voor herstel'
Indien deze incorrect is, klik op uw telefoonnummer om deze te wijzigen.
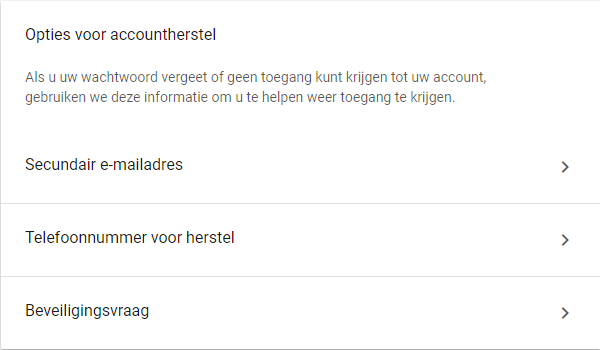
Inloggen en beveiliging
Blijf in hetzelfde scherm 'Inloggen en beveiliging' en klik op 'Authenticatie in twee stappen'
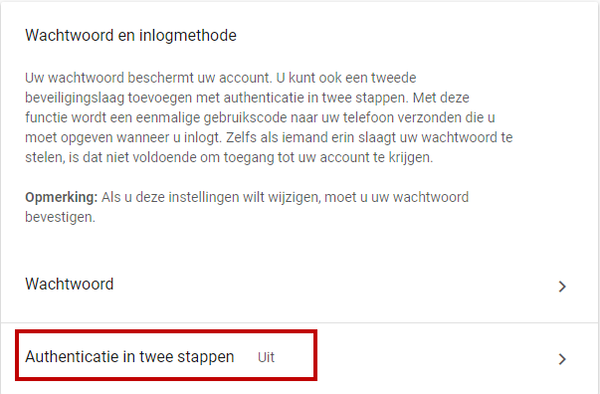
Verificatiecode 1
Uw mobiele nummer wordt weergegeven.
Kies hoe u uw verificatiecode wilt ontvangen en kies voor 'Verzenden'
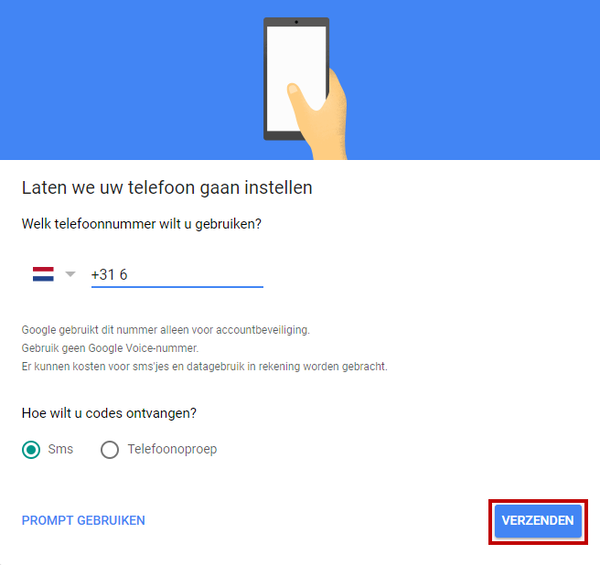
Authenticatie
het 'authenticatie in twee stappen' proces is voltooid. Ga naar de vorige pagina om een appwachtwoord aan te maken.
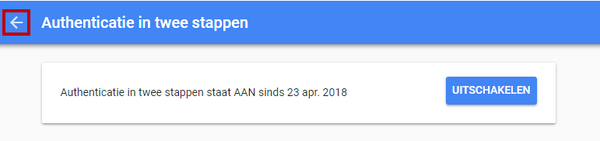
Verificatiecode 3
Nadat u nogmaals bent ingelogd, krijgt u een verificatiecode begint met een G binnen op uw mobiel.
Voer deze in en klik op 'Volgende'
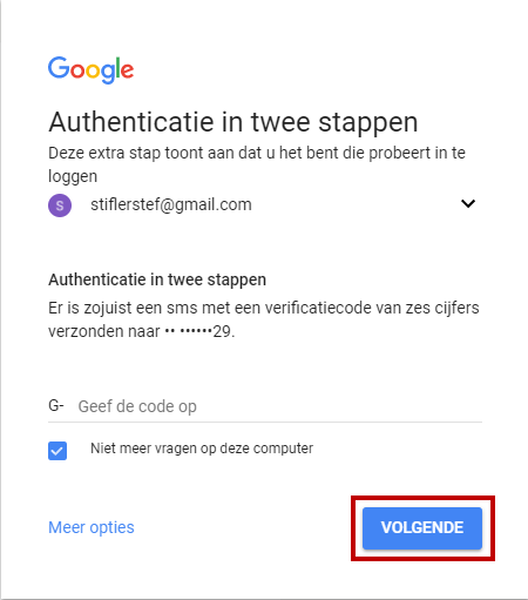
Wachtwoord genereren
Geef in het volgende scherm dat u een email wachtwoord wilt genereren voor een Windows-computer.
Klik vervolgens op Generen.
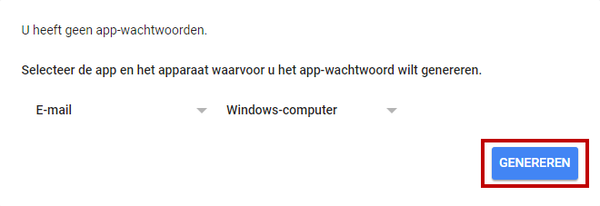
Gegeneerd app-wachtwoord
U krijgt een wachtwoord voor uw Outlook applicatie.
Noteer dit wachtwoord.
Klik vervolgens op 'Gereed'
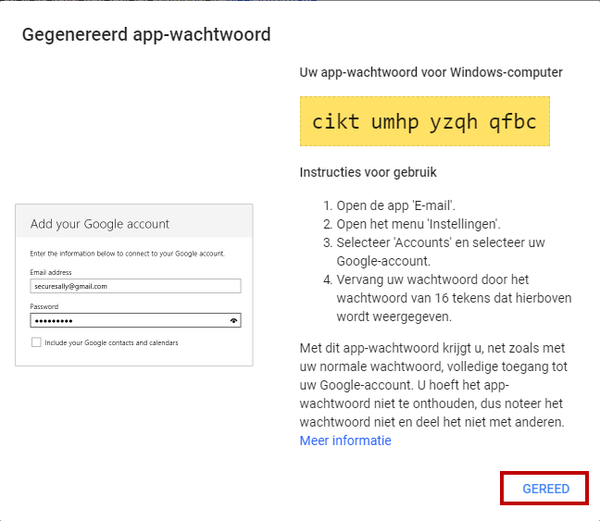
IMAP inschakelen
Controleer of IMAP staat ingeschakeld.
Indien dit niet het geval is, veranderd u de status naar 'Ingeschakeld'
Klik vervolgens op 'Wijzigingen opslaan'