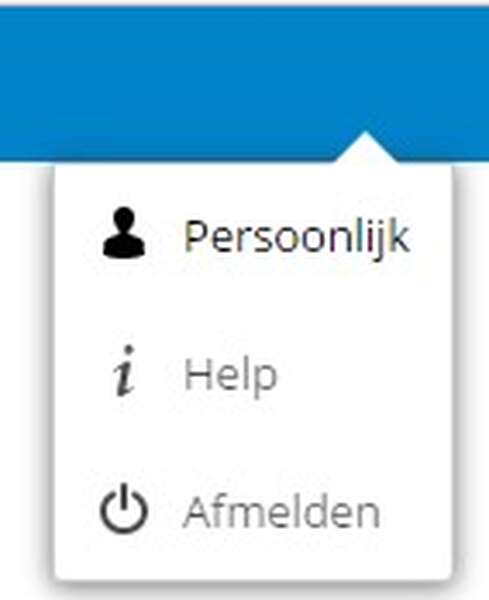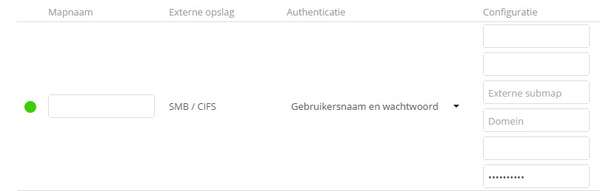Installatie, Configuratie en gebruik van NextCloud Windows
In deze handleiding wordt beschreven hoe u NextCloud kan installeren, configureren en kan gebruiken. NextCloud kan worden gebruikt voor het synchroniseren tussen bestand op uw Windows PC en de server.
Benodigdheden
- Windows-pc
- Internetverbinding
- Gebruikersnaam
- Wachtwoord
- Server adres, bijvoorbeeld: server.domeinnaam.nl of bedrijfsnaam.nl.alt001.com (op te vragen bij Onlinq)
Let op: Uw gebruikersaccount dient lid te zijn van de groep: Nextcloud. Uw beheerder/Onlinq kan dit voor u instellen.
Stappen
Download het installatiebestand
Navigeer door middel van uw browser naar https://nextcloud.com/install
Kies voor 2. Sync your data -> Desktop clients.
Selecteren van besturingsysteem
Bij deze stap krijgt u de vraag welk besturingssysteem gebruikt wordt. Selecteer hier: Windows 7, 8.x and 10.
Installatie NextCloud
Na het selecteren van het download bestand word het installatiebestand geopend.
- Klik op "Ja" als er word gevraagd om wijzigen aan te brengen
- Klik op "Volgende" in het volgende scherm
- In het volgende scherm nogmaals op "Volgende"
- Kies voor "Installeren" op volgende pagina
- Als de installatie klaar is, druk op "Volgende
- Op de laatste pagina mag u kiezen voor "Voltooien"
- "NextCloud Starten" mag aangevinkt blijven
Server adres invoeren
Het NextCloud icoon zal in uw taakbalk verschijnen, klik hierop om de applicatie te openen.
Geef uw Server adres/nextcloud in en klik op "Next"
(Server adres is op te vragen bij Onlinq)
Gebruikersnaam en Wachtwoord
Geef in het volgende scherm de volgende gegevens in:
- Gebruikersnaam
- Wachtwoord
Kies pc voor synchronisatie
Selecteer welke van de beschikbare mappen u naar deze PC wilt synchroniseren. Kies hiervoor "Synchroniseer alles van de server". Daarna op "Verbinden"
Installatie voltooid
In het laatste scherm kunt u ervoor kiezen om NextCloud in de browser of lokale map te openen. Kies voor Lokale map om eventueel direct bestanden te plaatsen. Of in Browser om uw NextCloud structuur te bekijken.
Gebruik van NextCloud
Als u bestanden in uw NextCloud opslag wilt plaatsen, dient u het bestand in kwestie in de NextCloud structuur te plaatsen. U kunt deze structuur vinden in uw Verkenner.
Optioneel: Maak een snelkoppeling van NextCloud aan onder "Snelle toegang" voor snelle navigatie.
Inloggen Nextcloud
In dit scherm wordt gevraagd om uw Gebruikersnaam en Wachtwoord. U mag deze gegevens invoeren.
Invullen van gegevens - Externe Opslag
Voer de volgende gegevens voor succesvol creëren van synchronisatie van een Netwerk Share:
- Mapnaam: naam van de Share
- Externe Opslag: SMB/CIFS
- Authenticatie: Gebruikersnaam en wachtwoord
- Host: Server Adres (op te vragen bij Onlinq)
- Share: naam van de Share
- Gebruikersnaam: Gebruikersnaam (Zie stap 7)
- Wachtwoord: Wachtwoord (Zie stap 7)
Door ergens anders te klikken, wordt de controle gedaan op de instellingen.
Er word direct een synchronisatie gedaan en de Netwerk share is aanwezig in NextCloud.
Instellingen NextCloud
Als u navigeert naar het NextCloud-icoon (rechts onderin pijltje omhoog) heeft u de optie "Instellingen" als u met de rechter muisknop op het icoon klikt.
Mappen synchronisatie
In het eerste tabblad van de "Instellingen" kunt u zien welke mappen worden gesynchroniseerd. Selecteer de mappen die ook in uw NextCloud structuur voorkomen om mee te nemen in de synchronisatie of juist niet.
Synchronisatie momenten
In het tabblad: "Activiteit" heeft u een historie welke synchronisaties plaats hebben gevonden.
Netwerk
In het laatste tabblad: "Netwerk" krijt u de mogelijkheid om een proxy in te stellen. Ook krijgt u de optie om de Down - Upload bandbreedte aan te passen.
Wanneer een bestand gewijzigd is op de werkplek
U kunt de gesynchroniseerde bestanden openen en bewerken.Tijdens het bewerken zal het bestand niet gesynchroniseerd worden. Nadat u het bestand gesloten hebt, stuurt de sync-client het gewijzigde bestand naar de server.
Wanneer een bestand gewijzigd is op de Nextcloud server
Wanneer een bestand door een collega gewijzigd is en naar de server gesynchroniseerd wordt, zal de server het gewijzigde bestand doorgeven aan de sync-clients. De sync-client krijgt de wijziging te horen wanneer deze met de server verbindt, dit gebeurt elke 5 tot 10 minuten.De sync-client zal het gewijzigde bestand daarna synchroniseren naar de PC.